Photoshop – wycinamy tło z obrazka
Zapewne wielu z Was chciało lub próbowało wyciąć tło z obrazka i ten obrazek wstawić do innego tła. Robimy tak, kiedy nie podoba nam się tło za którym jest postać, lub jak sprzedajemy coś na aukcji i chcemy zrobić ładne, profesjonalne zdjęcie, ale nie mieliśmy tła by ten przedmiot na nim położyć, tylko zwyczajnie położyliśmy na podłogę, na dodatek brudną 😀 Wtedy takie wycięcie i wstawienie np. na jednolite, białe tło daje świetny efekt, zarówno wizualny, jak i w sprzedaży.
Do nauki posłużę się takim zdjęciem, które nie sprawi większego problemu z wycięciem:

Jak widać na powyższym zdjęciu – większość tła jest jednolita i będziemy mogli je wyciąć na 2 sposoby:
– za pomocą różdżki
– za pomocą lassa
1. Otwieramy zdjęcie w Photoshopie.
2. Z menu wybieramy zaznacz – wszystko.
3. Z menu klikamy edycja – kopiuj.
4. Plik – nowy i OK.
5. Edycja – wklej.
Zrobiłam te powyższe czynności, gdyż chciałam mieć tło pod zdjęciem, wtedy od razu będzie widać efekt.
6. Wybieramy z narzędzi różdżkę (na klawiaturze „W”).

7. W górnej belce wybieramy tolerancję, zazwyczaj wpisuję 50, to trzeba próbować by trafić najlepszą wartość. Tolerancja oznacza jak dużo chcemy wyciąć. Jeśli ustawimy na 1 i klikniemy na tło wokół budynku to wychodzi nam takie małe zaznaczenie:

Nie o to nam chodzi. Musi być większe. Spróbujmy wpisać 50.
![]()

Już jest dużo lepiej, właśnie o to chodzi.
8. Z górnej belki obok tolerancji jest przycisk „popraw krawędź„. Klikamy i tam gdzie „gładkość” wpisujemy np. „2”, wtedy przy wyciętych brzegach obrazka będzie bardziej gładkie przejście, często tego używam. Klikamy OK.
9. Klikamy na klawiaturze „delete” i właśnie usunęliśmy tło.

10. Wybieramy z menu Zaznacz – usuń zaznaczenie.
11. Oglądamy wycięty obrazek dokładnie, powiększamy go sobie i patrzymy czy nie ma jakichś niedociągnięć, nierówności, wystającego tła, jeśli jest to usuwamy lassem lub gumką, można gumką. Klawisz „E” na klawiaturze.
12. Chwytamy sobie ten obrazek i umieszczamy np. na środek dokumentu.
13. Pobieramy z internetu lub przygotowane własne tło, bądź zwyczajne tło z jednolitym kolorem. Ja dla efektu użyję obrazek:
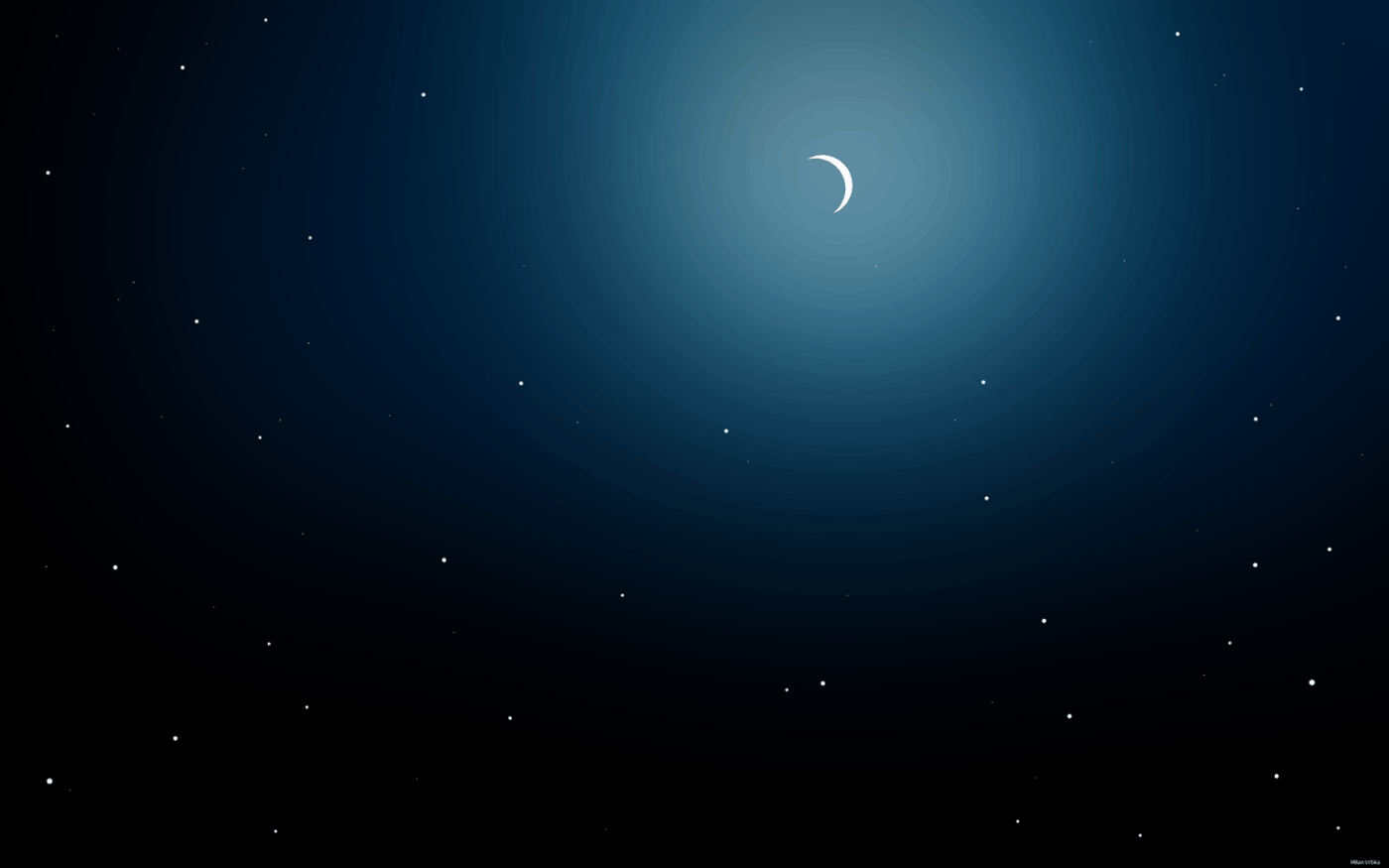
14. Otwieramy ten obrazek tła w Photoshopie i przeciągamy go do dokumentu ze zdjęciem budynku, dajemy tło na sam dół, czyli np. przeciągamy warstwę pod spód budynku. Wygląda to tak:

15. Oczywiście daleko mu do realności, dlatego pozwolę trochę przyciemnić budynek, podrasować suwakami z kolorami, jasnością, kontrastem itp.
Już wygląda lepiej:

Gotowe 🙂
Bym zapomniała o drugim sposobie wycinania, bardziej dokładnym, bo wtedy to nasza ręka kontroluje wycięcie, nie zawsze równo, ale to się później poprawia lassem lub gumką.
Wycinamy lassem (L).
Ja zazwyczaj wybieram lasso wielokątne, bo jest dokładniejsze, więcej przy tym pracy niż przy różdżce, ale takie lasso bardziej sprawdza się przy trudnych zdjęciach z różnorodnym tłem.

Klikamy z belki narzędziowej na lasso wielokątne. Klikamy jeden raz na brzeg budynku i prowadzimy te lasso na krawędziach budynku, starając się by było równo i nie zachodziło na budynek, prowadzimy lasso, po czym klikamy ponownie i ponownie. Czym więcej tych kliknięć, tym dokładniejsze wycięcie. Jak już zaznaczymy cały budynek, to przechodzimy do punktu 8 i dalej postępujemy zgodnie z tutorialem 🙂


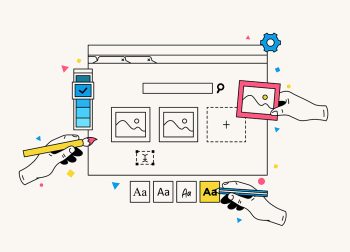
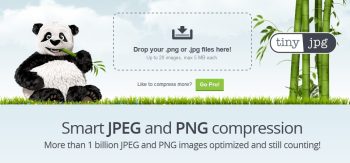

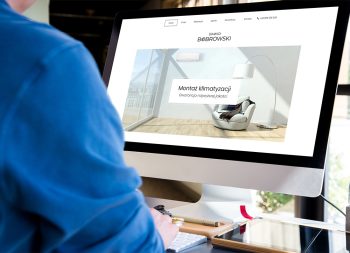
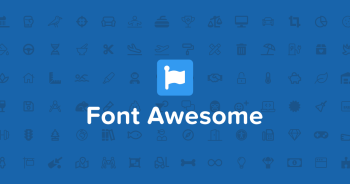
Bardzo ciekawy i przejrzysty poradnik 🙂 Ja osobiście preferuję wycinanie za pomocą „Szybkiego zaznaczania” i następnie korekcji „Popraw krawędź”, bardzo fajnie się to sprawdza przy wycinaniu włosów.
Powiem szczerze, że nigdy nie używałam szybkiego zaznaczania, ciekawe narzędzie, ale chyba bardzo podobne do różdżki? Ma trochę inne opcje, ale i tamtym i tym sposobem można uzyskać ten sam efekt.
Tak oczywiście zarówno „Różdżką” jak i „Szybkim zaznaczaniem” dojdziemy do podobnego efektu. Różdżka najczęściej sprawdza się w przypadku gdy mamy prawie idealne gładkie tło, zaś „Szybkie zaznaczanie” może być pomocne w momencie gdy chcemy wyszparować osobę, która jest na niejednolitym tle (np.meble). Wtedy prowadzenie „Szybkiego zaznaczania” pozwala na dość łatwe, szybkie i efektywne wykonanie.
Dobrze wiedzieć, przy następnym wycinaniu obrazka z tła zwrócę uwagę na te narzędzie 🙂
Takie podstawy już umiem ale fajnie, że ktoś robi darmowe tutoriale. Ja jak zaczynałem to nie były popularne takie przewodniki i z eduweb korzystałem. Koszt niewielki także nie żałuję inwestycji.