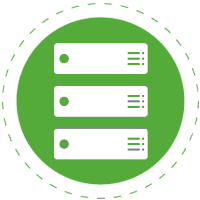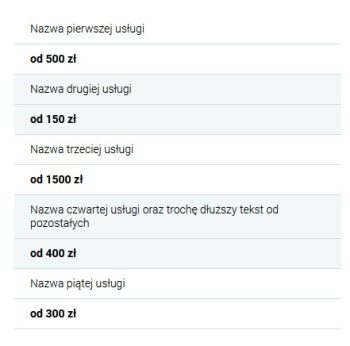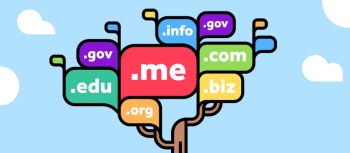Jak przenieść stronę WordPress na inny serwer
Pokażę Wam, jak w prosty i szybki sposób przenieść stronę WordPress na inny serwer. Kiedyś robiłam to w żmudny sposób, jak zgrywanie wszystkich plików na dysk, potem wgrywanie ich na nowy serwer przez ftp lub menedżer plików w panelu admina serwera. Następnie musiałam zgrać bazę danych i wgrać ją na nowym serwerze. Ale wcześniej w pliku bazy trzeba było ręcznie wszystkie linki zmienić na właściwe, te z nowym adresem, a i to nie zawsze wszystko działało jak trzeba. Jest to dużo wolniejszy sposób, niż ten który przedstawię w poradniku.
Wtyczka All-in-One WP Migration
Na stronie którą chcemy przenieść, w panelu admina z menu wtyczki – dodaj nową, wyszukujemy All-in-One WP Migration.

Klikamy „zainstaluj teraz” i „aktywuj„.
Po lewej w menu wskoczyła nam wtyczka All in one. Są 3 opcje: eksportuj, importuj, kopie zapasowe. Nas interesuje teraz opcja eksportuj. Klikamy, potem na opcję „eksportuj do”, wybieramy „plik” i wtyczka tworzy nam kopię. Musimy trochę poczekać i jak skończy, to kliknąć w button przez który pobierzemy naszą kopię strony. W wersji darmowej można przenosić stronę do 512 mb. Ale jest sposób na to, by przenieść na raty. Przenosiłam ostatnio stronę 3 GB, to eksportowałam tylko pliki strony, bez folderu upload. Można przy eksporcie zaznaczyć co chcemy eksportować, opcja „zaawansowane opcje”. Więc najpierw przeniosłam pliki strony, a na koniec upload i wszystko poszło, tak jak chciałam. Można też pliki uploadu samemu wgrać na serwer przez ftp.

Przenosimy na drugi serwer
Na drugim serwerze zakładamy nową bazę danych. Wgrywamy czystą instalację WordPress i zaczynamy instalację. Wpisujemy dane bazy danych w okienku instalacyjnym, dalej tytuł strony, login, hasło, postępujemy według dalszych kroków.
Tak samo jak i na starym serwerze, instalujemy wtyczkę All-in-One WP Migration.
Przechodzimy do wtyczki i tym razem wybieramy opcję „importuj z plik”. Wybieramy plik strony z naszego komputera i rozpoczyna się wgrywanie kopii. Trochę trzeba poczekać, w zależności od prędkości naszego łącza (upload) i rozmiaru pliku kopii.

W tym punkcie dodam jeszcze o pewnym problemie jaki może nastąpić przed uploadem. Widzicie na dole po lewej napis „Maximum upload file size: 128 MB”. To oznacza, że serwer ma ograniczenie dla uploadu plików do 128 MB i większej strony nie wgra na chwilę obecną. Należy to zmienić, zwiększyć rozmiar, na 3 wybrane sposoby:
1. Edytujemy plik na serwerze .htaccess i wstawiamy kod:
php_value upload_max_filesize 128M
php_value post_max_size 128M
php_value memory_limit 256M
php_value max_execution_time 300
php_value max_input_time 300Tylko zwiększmy sobie wartości upload max filesize.
2. Edytujemy plik na serwerze wp-config.php i wstawiamy kod:
@ini_set( 'upload_max_filesize' , '128M' );
@ini_set( 'post_max_size', '128M');
@ini_set( 'memory_limit', '256M' );
@ini_set( 'max_execution_time', '300' );
@ini_set( 'max_input_time', '300' );Tutaj tak samo zwiększamy wartość upload max filesize.
3. Wgrywamy wtyczkę Increase Max Upload Filesize
To jest według mnie najlepszy sposób, bo zawsze działa. Wiele razy próbowałam z kodem w htaccess czy wp-config.php i limit się nie zmieniał.
Po wgraniu i aktywacji wtyczki, pojawi się w menu opcja „upload max file size”. W okienku „Enter Value In Number” wpisujemy liczbę. Na przykładzie jest napisane: 250MB=262144000 bytes, więc w okienku wpisujemy 262144000 albo więcej, ja daję 5 z przodu, czyli 562144000, wtedy mamy 536 mb, klikamy zapisz zmiany. Możemy już uploadować stronę do 512 mb, wersja darmowa ma taki limit. Można też kupić wersję pełną, bez limitu.

Możemy już importować nasz plik kopii z komputera. Trzeba trochę odczekać, później pojawi się okienko, akceptujemy, wyloguje nas, zalogujmy się ponownie i koniecznie przejdźmy do ustawienia – bezpośrednie odnośniki i 2 razy klikamy zapisz zmiany.
Nasza strona jest już przeniesiona i powinna śmigać! Czasem tak jest, że musimy poprawić niektóre obrazki, edytując ponownie podstronę i wstawiając obrazek. Albo jeśli w stylach css daliśmy odnośnik do grafiki z innym linkiem, do starego serwera, wtedy poprawmy je na właściwy.
To tyle, życzę powodzenia w przenosinach! 🙂